큰맘 먹고 새로 장만한 내 PC. 3D 게임은 물론 각종 그래픽 툴까지 거침없이 구동시킨다. 허나 부족하지 않을 것만 같던 내 PC에도 큰 오점이 하나 있었으니, 그것은 바로 HD 동영상 파일만 재생시키면 약해지는 것이다. 내 PC보다 사양이 낮은 친구의 PC도 HD 동영상 파일을 매끄럽게 재생시키는데, 왜 내 PC만 쩔쩔맬까? 그 해답을 찾아보는 시간을 가져봤다.
■ HD 동영상을 즐기기 위한 준비 단계
한 때 TV속 브라운관을 통해 얼굴의 땀, 구멍까지 표현한다고 해 많은 성형 연예인들을 긴장케 했던 HD 영상. 현재는 영화, TV, 뮤직비디오 등 어디에서도 쉽게 접할 수 있는 동영상 파일의 기본이 됐다. 하지만, 문제는 이런 HD 동영상을 PC에서 재생하기 위해선 고사양의 PC 환경이 필요한 것이다. 이번 시간에는 마법과 같은 코덱 설정만으로 HD 영상에 적합한 PC 환경을 구축해 보자.
.jpg) |
| ① HD 영상을 보기위해선 약간의 준비단계가 필요하다. 우선, 동영상 재생 플레이어를 다운받자. 저사양 PC 일수록 메모리와 프로세서 점유율을 적게 차지하는 것이 좋다. 적합한 동영상 재생 프로그램을 추천한다면 ‘KMP 플레이어’다. KMP 플레이어는 자체 코덱에 더하여, 사용자 PC 환경에 적합한 외부 코덱을 연동해 사용할 수 있다. |
.jpg) |
| ③ KMP 플레이어를 다운로드 받았다면 설치해보자. 설치 순서는 언어 선택을 시작으로 설치 패키지 및 설치 경로 설정을 해주면 된다. 비교적 설치과정이 단순하고, 한글화되어 있어 초보자도 쉽게 설치할 수 있다. |
.jpg) |
④ KMP 플레이어 설치를 마쳤다면, 이제 고화질 동영상을 재생시키기 위해 코덱을 다운로드 받자. 보통 많은 사용자들은 통합 코덱이나 동영상 재생 플레이어의 내장 코덱을 주로 애용한다. 하지만 재생에 불필요한 코덱이 포함된 경우가 많아서 PC 사양이 낮을수록 피하는 것이 좋다. 또한, 자칫 기존에 설치됐던 코덱과의 충돌 가능성도 있어 별도의 외부 코덱을 설치해 해결하자.
외부 코덱은 KMP 플레이어와 가장 좋은 조합을 보이는 ‘CoreAVC’ 코덱을 추천한다. CoreAVC 코덱은 성능이 뛰어나 저사양 PC 사용자들에게 좋은 평가를 받고있다. |
 |
| ⑤ 코덱도 동영상 재생 플레이어와 마찬가지로 사용자 PC에 설치 해야 된다. 설치 순서는 경로 설정을 통해 진행된다. |
TIP
CoreAVC 코덱 설치 중 ‘Haali Media Splitter 설정’ 화면이 나온다면 반드시 우측에 ‘Enable MPEG-PS Support’란을 체크해준다. 이는 MPEG-PS 방식으로 인코딩된 동영상 파일을 지원하기 위해서다.
|
HD 동영상의 종류
① 480p, 720p, 1080i, 1080p
480p는 주로 DVD 타이틀에서 소스를 뽑아 인코딩된다. HD 동영상 파일들 중 화질이 낮기 때문에 SD급으로 구분된다. 일반적으로 HD급이라 하면 720p 이상의 해상도를 말한다.
720p는 고해상도(1280×720)를 지원한다. 화질은 HD 동영상을 자주 접하지 않은 사용자라면 1080p와 쉽게 분간하기 어려울 정도며, 현재 웹 폴더와 각종 동영상 사이트에서 가장 많이 존재한다.
하지만, 그럼에도 HD급 동영상 마니아들은 초고화질인 1080p(1920×1080)를 가장 선호한다. 이는 현재 출시되는 AV기기와 디스플레이 장치들이 주로 Full HD인 1080p를 지원하기 때문이다.
TIP
HD급의 영상은 해상도별로 지원 가능한 디스플레이 장치와 연결시 가장 최적의 화면을 표현한다. 때문에 자신이 HD 영상 관련 디스플레이 장치를 구매한다면, 자신이 주로 보는 HD 동영상의 해상도를 지원하는지 고려해보자.
|
■ HD 동영상의 비밀은 외부 코덱이다
KMP 플레이어와 CoreAVC 코덱의 설치과정을 마쳤다면 이로써 준비단계는 끝났다. 자 이제 그동안 HD 동영상만 재생하면 답답함의 극치를 보여줬던 PC에 마법을 부려보자. 만일 자신의 PC 사양이 HD 동영상을 즐기기에 부족함 없다면, 망설이지 말고 차근차근 따라해보자. 반면, 자신의 PC 사양이 HD 동영상을 재생시키기에 부족하다면, 아쉽지만 DivX 코덱으로 인코딩된 동영상들을 찾는 것이 바람직하다.
 |
① 그럼 KMP 플레이어를 실행해보자.
|
.jpg) |
| ② KMP 플레이어가 실행됐다면, 마우스 커서를 플레이어 중앙에 올려놓고 오른쪽 버튼을 클릭한다. 메뉴화면이 나타나면 환경설정/기타를 선택해 하위폴더인 환경설정을 클릭하자. 참고로 단축키는 F2키다. |
.jpg) |
| ② 환경설정 메뉴가 나타났다면 ‘자체코덱 사용조건’에 속한 ‘내장 비디오 코덱’을 클릭한다. 우측에 기본 코덱 탭에 지원 가능한 코덱이 표시된다. 이 중 ‘H.264’와 ‘AVC1’란을 해제한다. |
.jpg) |
| ③ 다음은 한 단계 아래인 ‘외부 비디오 코덱’을 선택한다. 이후 우측 하단에 위치한 ‘외부 코덱 사용자 정의’를 클릭한다. |
.jpg) |
| ④ 외부 코덱/필터 관리 창이 나타나면, ‘검색해서 추가’ 버튼을 클릭한다. |
.jpg) |
| ⑤ 자동 검색된 코덱 중 ‘CoreAVC H.264 Video Codec Professional’을 클릭 후 우측 메뉴에서 ②에서 해제시켰던 H.264와 AVC1란을 다시 체크한다. |
 |
| ⑥ 체크를 마쳤다면, 외부 비디오 코덱보다 내장 비디오 코덱의 우선순위가 높기 때문에 직접 연결시켜주어야 한다. H.264의 우측 <아이콘1.JPG>을 클릭해 ‘CoreAVC Video Decoder’를 직접 연결하자. |
 |
| ⑦ 아래 AVC1도 마찬가지로 CoreAVC Video Decoder를 연결시킨다. |
.jpg) |
| ⑧ 비디오 코덱의 연결을 모두 마쳤다면, 다음은 소스 필터 설정 창으로 이동하자. |
.jpg) |
| ⑨ 우측 상단 중앙에 위치한 기타 소스 필터를 클릭한다. ‘Haali Media Splitter 설정’란 중 ‘MKV/ MPEG2 PS/ MPEG2 TS 파일 재생시 사용합니다’를 선택한다. |
.jpg) |
| 10. 만일 자신의 PC가 HD 동영상 파일을 재생시키는데 부족함 없다면 더 이상의 설정은 필요 없다. 하지만, 외부 코덱 설정만으로 저사양 PC에서 HD 동영상 재생이 힘들면 메뉴에서 ‘초고속 모드’를 골라 지정해준다. |

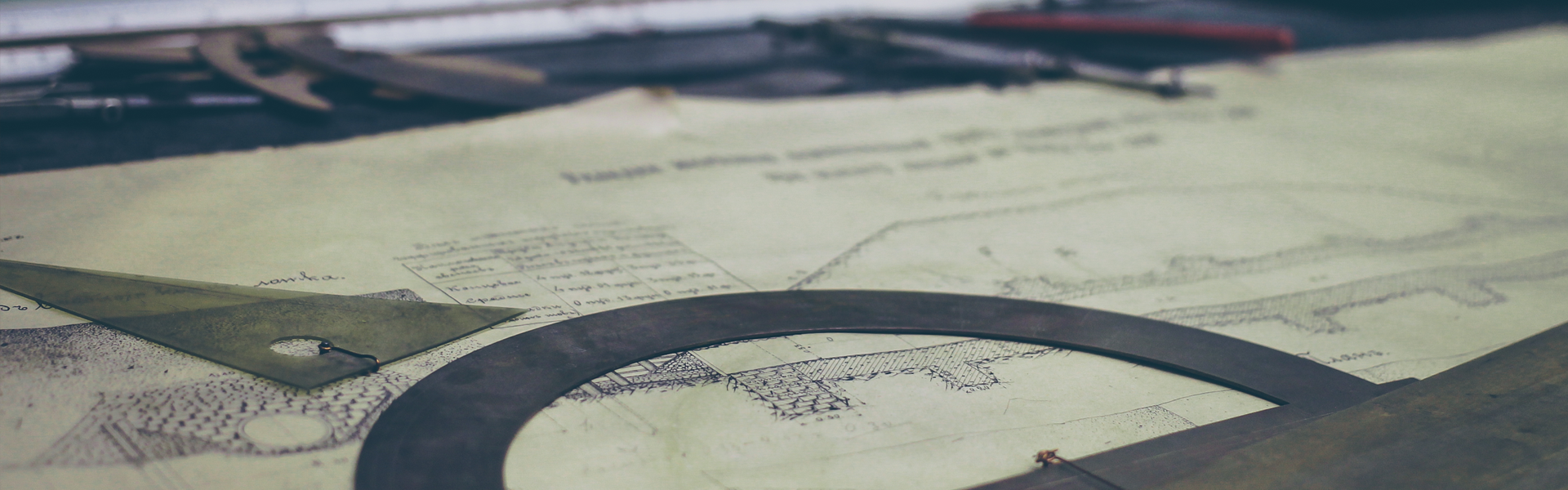

 invalid-file
invalid-file.jpg)
.jpg)
(1).jpg)
.jpg)
.jpg)

.jpg)

.jpg)
.jpg)
.jpg)
.jpg)
.jpg)


.jpg)
.jpg)
.jpg)
